I'm used to word so I was not very comfortable with Open Office. Since we use Open Office for report generation purposes in our software. I was given this task to make the look 'n' feel of reports better and equip the consultants with ready to use themes and templates.
Here's an insight into what I learnt.
Templates:
1. What ever file you create with header, footer, BG can be used as templates. You have to save the file as .ott
2. To define font and other attributes you should use the 'Styles and formatting' dialog box -(Format -> Styles and formating) This will help you to define font, color, size etc for various usage like Header, body text etc.
3. To use this template for future document creation follow this:
File -> Templates -> Organize -> (Select a location to save the template for ex: My Templates) -> Command button -> Import template -> Select the sample.ott file.
This file will be copied in 'My template' click on the sample.ott file and, click on command while the sample.ott file is still highlighted -> command -> Set As Default Template -> Bingo.
Now Open a new document and it will have this template in it pre-defined.
Color themes for Open Office tables.
This is sim
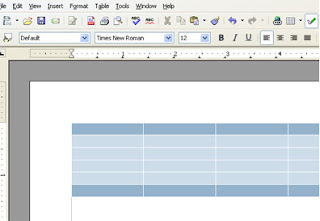 ple. Do a pivot table 5x6 matrix. Give the color combination you want.
ple. Do a pivot table 5x6 matrix. Give the color combination you want.1. Now open 'Table -> Auto Format' '
2. Click on 'Add'
3. Give a name to this format and save - e.g. corporate blue
Note: You can include Font type, color, size, alignment and lot more. Which will get saved in the format for future use.
Sharing Open Office 'Auto Format'
While it is easy to circulate templates (.ott) files I had a requirement for sharing the auto format themes also with my colleagues. Here's how you can do it.
The formats we add to the Auto Format library are all saved as a file called 'autotbl.fmt'
This file will be stored in this location (C:\Documents and Settings\
If the other user replaces the autotbl.fmt file in their system with the 'autotbl.fmt' file which has all the new color themes you have done, the user will be able to see the all the color themes in 'Table -> Auto Format' in their system also.
Note: We can only replace 'autotbl.fmt' file this means we will have to lose the old 'autotbl.fmt' file to be on the safer side just rename the old file before replacing
I have created some interesting themes and templates. I'm continuing to explore Open Office to unravel other designer specific features.
Here are some thumbnails of sample reports I create.
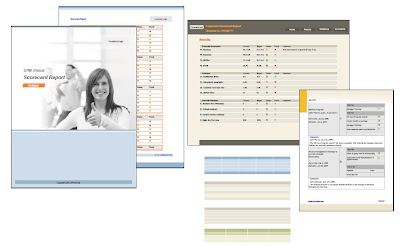
Have a good time trying these out.
cheers